축과 스케일
알메이트 차트에서 제공되는 축의 종류는 다음과 같습니다.
- 숫자 축(Numeric Axis) : 숫자를 표현하는 축입니다. <LinearAxis>, <LogAxis>, <DateTimeAxis>, <BrokenAxis> 유형이 지원됩니다.
- 카테고리 축(Category Axis) : 수치화되지 않은 카테고리를 표현하는 축입니다. <CategoryAxis>, <CategoryLinearAxis>, <HistogramCategoryAxis> 유형이 지원됩니다.
- 컬러 축(Color Axis) : 트리맵 차트에서 색과 데이터 값을 연관시켜 표현하는 축의 유형입니다. <ColorAxis> 유형이 지원됩니다.
숫자 축
1. <LinearAxis> - 숫자 축에서 가장 활용도가 높은 축의 유형입니다. 숫자 레이블의 간격, 최대값, 최소값은 적용되는 데이터의 값에 따라서 자동으로 설정되고, 제공되는 속성을 이용하여 사용자가 원하는 숫자 레이블의 간격, 최대값, 최소값 등을 설정할 수 있습니다. 다음 표는 <LinearAxis> 노드의 주요 속성에 대한 설명입니다.
| 속성명 | 유효값 (*: 기본값) | 설명 |
|---|---|---|
| interval | 숫자 | 축에 표시되는 레이블의 간격을 지정합니다. |
| labelJsFunction | 자바스크립트 함수명 | 사용자 정의 함수를 이용하여 축의 레이블을 표시할 경우, 해당 자바스크립트 함수명을 지정합니다. |
| maximum | 숫자 | 축의 최대값을 지정합니다. |
| minimum | 숫자 | 축의 최소값을 지정합니다. |
| title | 텍스트 | 축의 제목을 지정합니다. |
다음은 세로 축(<verticalAxis> 노드)에 <LinearAxis> 노드를 설정하여 컬럼 차트를 생성하는 예제입니다. 이 예제에서는 가로 축(<horizontalAxis> 노드)에 <CategoryAxis> 노드가 설정되었습니다.
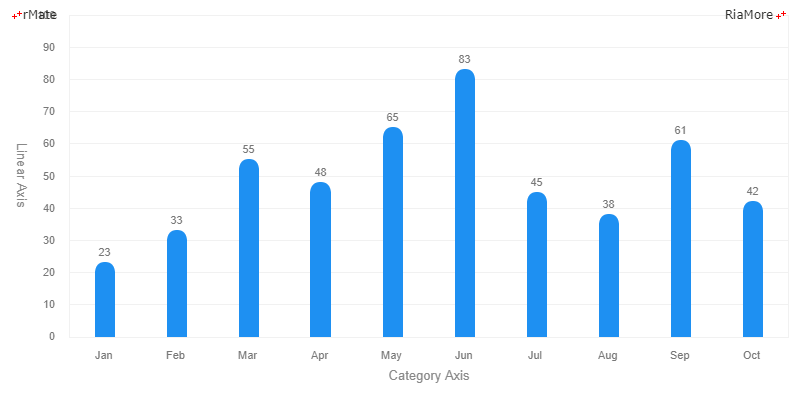
See the CodePen 알메이트 차트 - Y 축에 LinearAxis, X 축에 CategoryAxis 설정
2. <LogAxis> - 로그 축은 축 레이블의 간격이 설정된 값의 10 의 지수로 계산된 숫자 축으로써 큰 숫자의 데이터를 차트에 표현할 때 유용하게 활용됩니다. 다음 표는 <LogAxis> 노드의 주요 속성에 대한 설명입니다.
| 속성명 | 유효값 (*: 기본값) | 설명 |
|---|---|---|
| interval | 숫자 | 축에 표시되는 레이블의 간격을 지정합니다. 지정된 값의 로그값(상용 로그)을 10 의 지수로 계산한 값이 레이블 간격이 됩니다. |
| labelJsFunction | 자바스크립트 함수명 | 사용자 정의 함수를 이용하여 축의 레이블을 표시할 경우, 해당 자바스크립트 함수명을 지정합니다. |
| maximum | 숫자 | 축의 최대값을 지정합니다. 지정된 값의 로그값(상용 로그)을 10 의 지수로 계산한 값이 레이블 간격이 됩니다. |
| minimum | 숫자 | 축의 최소값을 지정합니다. 지정된 값의 로그값(상용 로그)을 10 의 지수로 계산한 값이 레이블 간격이 됩니다. |
| title | 텍스트 | 축의 제목을 지정합니다. |
- 주의
- 로그 축에 설정된 간격, 최대값, 최소값이 축에 표현될 때는 해당값의 로그값(상용 로그)을 10의 지수로 계산한 값이 실제 표시되는 값이 됩니다. 예를 들면, minimum=
“5” 와 같이 설정이 되었다면, 5 에 대한 로그값은 0.7 이고, 이 값의 반올림인 1 을 10 의 지수로 계산한 10 이 축에 표현됩니다. interval=”100” 으로 설정되었다면, 100 의 로그값인 2 를 10 의 지수로 계산한 값의 단위에 의해서 간격이 표시됩니다. (10, 1,000, 100,000, …)
3. <DateTimeAxis> - 날짜와 시간을 표현하는 축의 유형입니다. 다음 표는 <DateTimeAxis> 노드의 주요 속성에 대한 설명입니다.
| 속성명 | 유효값 (*: 기본값) | 설명 |
|---|---|---|
| dataInterval | 숫자 | dataUnits 속성에 지정된 단위로 차트에 표시할 데이터의 간격을 지정합니다. 예를 들어, dataUnits= |
| dataUnits | milliseconds, seconds, minutes, hours, days, weeks, months, years | 데이터의 표시 단위를 지정합니다. |
| displayLocalTime | true, false(*) | true: 클라이언트 PC 의 타임 존을 적용합니다. false: 세계 표준시 (그리니지 표준시)를 적용합니다. |
| interval | 숫자 | 축에 표시되는 레이블의 간격을 지정합니다. (레이블이 표시될 공간이 충분하지 않으면 이 값은 무시됩니다.) |
| labelJsFunction | 자바스크립트 함수명 | 사용자 정의 함수를 이용하여 축의 레이블을 표시할 경우, 해당 자바스크립트 함수명을 지정합니다. |
| labelUnits | milliseconds, seconds, minutes, hours, days, weeks, months, years | 축 레이블의 표시 단위를 지정합니다. |
| title | 텍스트 | 축의 제목을 지정합니다. |
- 주의
- <DateTimeAxis>를 적용하기 위해서는 해당 데이터 시리즈의 field 속성 (예, 라인 차트의 수평축에 <DateTimeAxis> 를 적용할 경우, <Line2DSeries> 노드의 xField 속성)에 반드시 축의 값으로 적용할 데이터 필드명을 지정해야 합니다. 이 때 데이터 필드의 값은 자바스크립트 Date 함수로 변환 가능한 포맷을 가지고 있어야 합니다. (예, YYYY-MM-DD, YYYY/MM/DD, MM-DD-YYYY, etc)
다음은 수평축에 <DateTimeAxis> 를 수직축에 <LogAxis> 를 적용한 예제입니다. 아래 예제에서는 데이터 시리즈 (<Line2DSeries> 노드)의 xField 속성에 날짜/시간 축에 표시될 데이터 필드(Date)가 지정되었습니다.
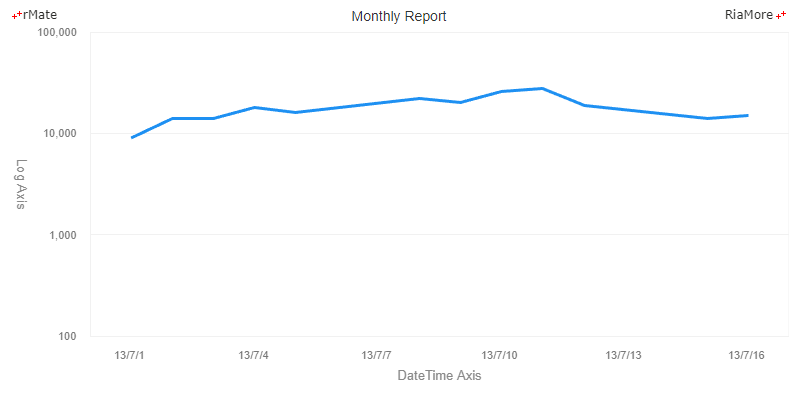
See the CodePen 알메이트 차트 - X 축에 DateTimeAxis 설정
4. <BrokenAxis> - 브로큰 축 차트에서 브로큰 축을 표현하는 축의 유형입니다. 다음 표는 <BrokenAxis> 노드의 주요 속성에 대한 설명입니다.
| 속성명 | 유효값 (*: 기본값) | 설명 |
|---|---|---|
| brokenMaximum | 숫자 기본값: NaN |
브로큰 축의 최대값(두 번째 물결무늬가 표시되는 축 상의 지점)을 지정합니다. |
| brokenMaximumInterval | 숫자 기본값: NaN |
브로큰 축의 최대값(brokenMaximum)보다 큰 값들이 축에 표시되는 간격을 지정합니다. |
| brokenMinimum | 숫자 기본값: NaN |
브로큰 축의 최소값(첫 번째 물결무늬가 표시되는 축 상의 지점)을 지정합니다. |
| brokenMinimumInterval | 숫자 기본값: NaN |
브로큰 축의 최소값(brokenMinimum)보다 작은 값들이 축에 표시되는 간격을 지정합니다. |
| brokenOffset | 숫자 기본값: 14 |
두 물결무늬 사이의 간격을 지정합니다. |
| brokenRatio | 0 과 1 사이의 숫자 기본값: 0.5 |
축의 시작 지점에서 브로큰 축의 최소값까지의 크기와 브로큰 축의 최대값에서 축의 끝 지점까지의 크기의 비율을 지정합니다. |
다음은 수평축에 <CategoryAxis> 를 수직축에 <BrokenAxis> 를 적용한 예제입니다.
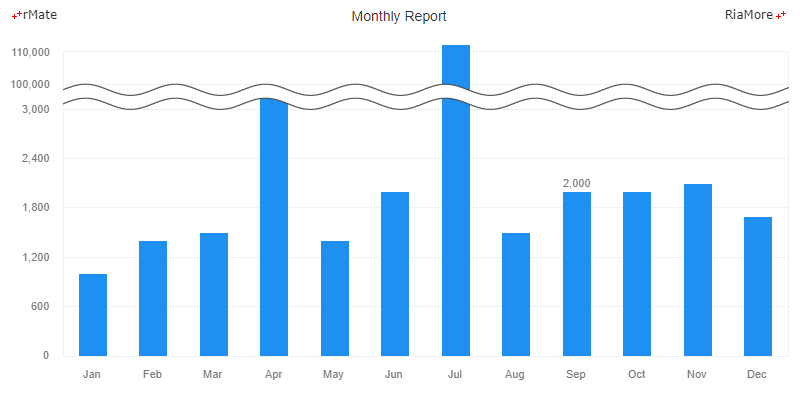
See the CodePen 알메이트 차트 - Y 축에 BrokenAxis 설정
카테고리 축
1. <CategoryAxis> - 숫자가 아닌 카테고리를 표현하는 축의 유형입니다. 예를 들면, 연도별, 월별, 부서별, 국가별 등과 같이 수치로 표현되지 않고 카테고리의 항목들이 열거되는 형태입니다. <CategoryAxis> 노드의 주요 속성에 대한 설명입니다.
| 속성명 | 유효값 (*: 기본값) | 설명 |
|---|---|---|
| categoryField | 텍스트 |
카테고리 값이 저장된 데이터 필드명을 지정합니다. |
| labelJsFunction | 자바스크립트 함수명 |
사용자 정의 함수를 이용하여 축의 레이블을 표시할 경우, 해당 자바스크립트 함수명을 지정합니다. |
| title | 텍스트 |
축의 제목을 지정합니다. |
카테고리 축에 대한 예제는 위에서 설명된 <BrokenAxis> 예제를 참조하십시요.
이 예제에서는 수직축에 카테고리 축이 적용되었고, categoryField 속성값으로
2. <CategoryLinearAxis> - 카테고리 축을 스크롤 차트에 표현해야 할 경우 <CategoryAxis> 노드를 사용하지 않고 <CategoryLinearAxis> 노드를 사용해야 합니다. 다음은 스크롤 차트의 수평축에 <CategoryLinearAxis> 노드가 적용된 예제입니다.
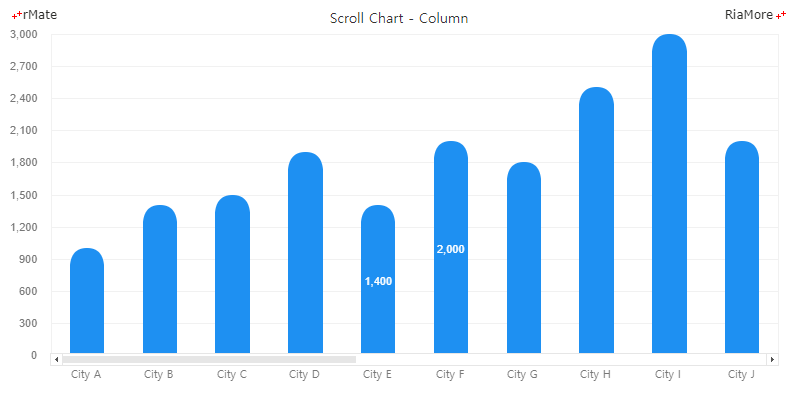
See the CodePen 알메이트 차트 - X 축에 CategoryLinearAxis 설정
3. <HistogramCategoryAxis> - 히스토그램 차트의 X 축을 표현하는 축의 유형입니다. 다음은 히스토그램 차트에 <HistogramCategoryAxis> 노드가 적용된 예제입니다.
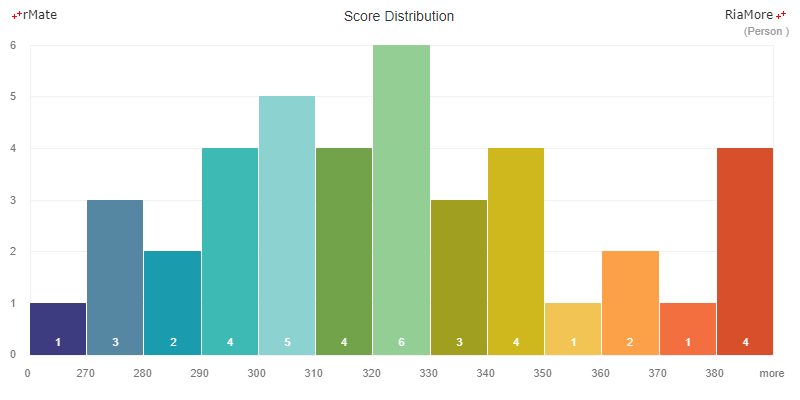
See the CodePen 알메이트 차트 - X 축에 HistogramCategoryAxis 설정
컬러 축
컬러 축은 트리맵 차트에서 색과 데이터 값을 연관시켜 표현하는 축의 유형입니다.
다음은 트리맵 차트에서 컬러 축이 표현된 예제입니다.
이 예제에서는 색의 범위를 colors 속성에 “[#fcd26b,#cc3635]” 으로 지정하였습니다.
최소값(minimum=
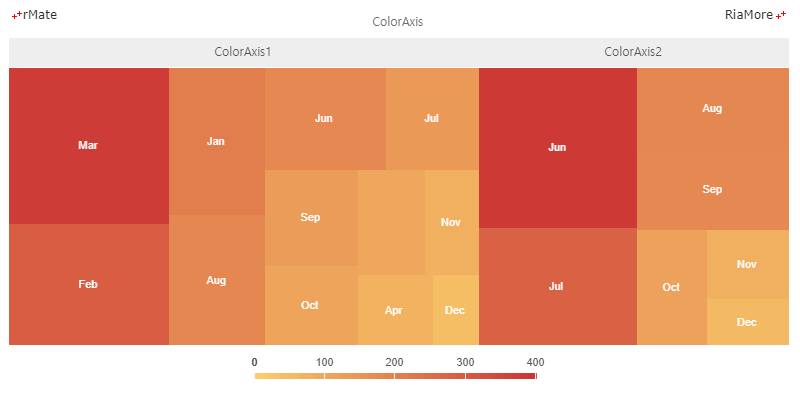
See the CodePen 알메이트 차트 - 컬러 축
축의 위치 속성
위에서 설명한 축의 유형들은 차트 노드의 축의 위치 속성의 자식 노드에 정의되어야 합니다. 다음은 축의 위치 속성들을 열거한 표입니다.
| 속성명 | 적용되는 차트 유형 | 설명 |
|---|---|---|
| <horizontalAxis> | 카테시안 계열의 차트 |
카테시안 계열의 차트에서 수평축 (X 축) |
| <verticalAxis> | 카테시안 계열의 차트 |
카테시안 계열의 차트에서 수직축 (Y 축) |
| <angularAxis> | ||
| <radialAxis> | ||
| <colorAxis> | a href="treemap-chart.html">트리맵 차트에 표시되는 컬러 축 |
축 렌더러
알메이트 차트에서 축의 스타일은 사용자의 기호에 따라서 다양하게 표현이 가능합니다. 축의 색상, 틱, 보조틱, 축의 레이블, 축 제목의 폰트 등 모든 축의 표현 방식은 축 렌더리 노드에 설정됩니다. 다음은 알메이트 차트에서 제공하는 축 렌더러의 종류들을 열거한 표입니다.
| 축 렌더러 | 설명 |
|---|---|
| <AngularAxisRenderer> | |
| <Axis2DRenderer> | 2 차원 축을 표현하는 렌더러입니다. |
| <Axis3DRenderer> | 3 차원 축을 표현하는 렌더러입니다. |
| <Axis2DWingRenderer> | 윙 차트에서 2차원 축을 표현하는 렌더러입니다. |
| <BrokenAxis2DRenderer> | 브로큰 축 차트에서 2 차원 축을 표현하는 렌더러입니다. |
| <BrokenAxis3DRenderer> | 브로큰 축 차트에서 3 차원 축을 표현하는 렌더러입니다. |
| <HistogramAxis2DRenderer> | 히스토그램 차트에서 2 차원 축을 표현하는 렌더러입니다. |
| <ScrollableAxisRenderer> | 스크롤 차트에서 스크롤이 가능한 축을 표현하는 렌더러입니다. |
축 렌더러의 활용 방식과 예제에 대한 자세한 설명은 축 스타일링과 축 레이블을 참조하십시요.
다중 축 표시
한 차트에서 두 개 이상의 축을 표시해서 데이터 시리즈별로 서로 다른 특정한 축을 기준으로 데이터를 표현하도록 지정할 수 있습니다. 콤비네이션 차트와 같이 서로 다른 유형의 데이터 시리즈가 적용되거나, 동일한 차트에서 데이터 시리즈별로 다른 스케일의 축을 적용하고 싶은 경우에 활용이 가능합니다. <series> 노드의 형제 노드에 정의된 축이 기본적으로 모든 데이터 시리즈에 적용되고, 특정 데이터 시리즈는 기본 축이 아닌 다른 축을 적용하고자 할 경우에는 해당 데이터 시리즈의 자식 노드에 원하는 축을 정의하면 됩니다. 이 때 축 렌더러 노드에서 어떤 축을 표현할지에 대한 구별은 축 정의시에 설정하는 id 속성을 이용합니다. 축의 id 속성값을 중괄호(브레이스, {})로 묶은 값을 렌더러의 axis 속성값으로 설정합니다. 다음은 컬럼 시리즈는 기본축(vAxis1)을 적용하고 라인 시리즈는 레이블 간격이 400 인 별도의 축을 해당 데이터 시리즈의 자식 노드로 정의하여 적용한 예제입니다.
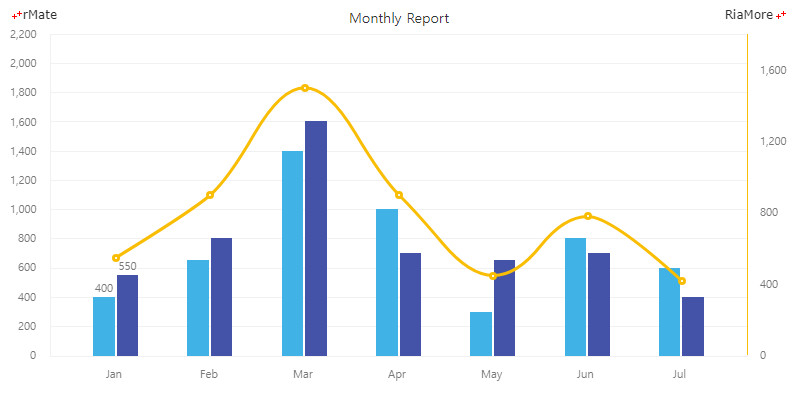
See the CodePen 알메이트 차트 - 다중 축 표시
역 Y 축
수직 Y 축에서 최소값이 시작되는 위치를 차트의 하단이 아닌 차트의 상단에 둘 수 있습니다.
이를 역 Y 축이라고 합니다. 역 Y 축을 차트에 표시하기 위해서는 <LinearAxis> 노드의 direction 속성값을
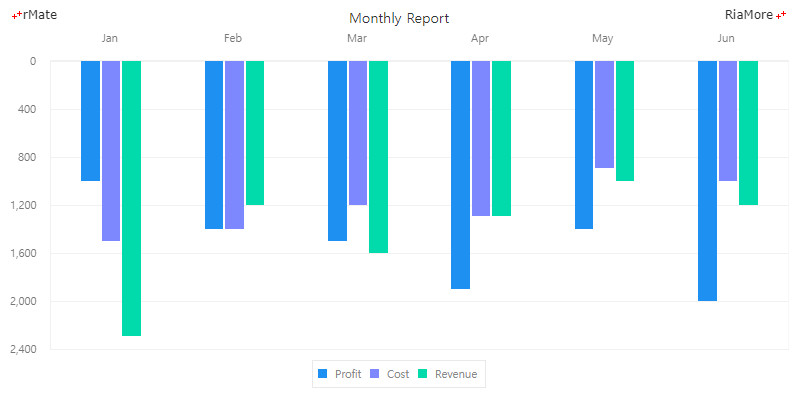
See the CodePen 알메이트 차트 - 역 Y 축